-
[일러스트레이터]블렌드도구Blend 사용방법, 단축키를 알아봅시다!디자인 2023. 7. 19. 09:20반응형
일러스트레이터 블렌드도구는 둘 이상의 모양, 색상 또는 객체 간에 부드러운 전환을 만들 수 있는 강력한 기능입니다. 일러스트레이터 블렌드 도구를 사용하는 단계는 다음과 같습니다.
1. Adobe Illustrator를 열고 새 문서를 만듭니다.
2. 함께 섞고 싶은 두 가지 모양을 그립니다. 원형이나 사각형의 컬러와 외부 선에 따라 다양한 형태가 나올 수 있습니다.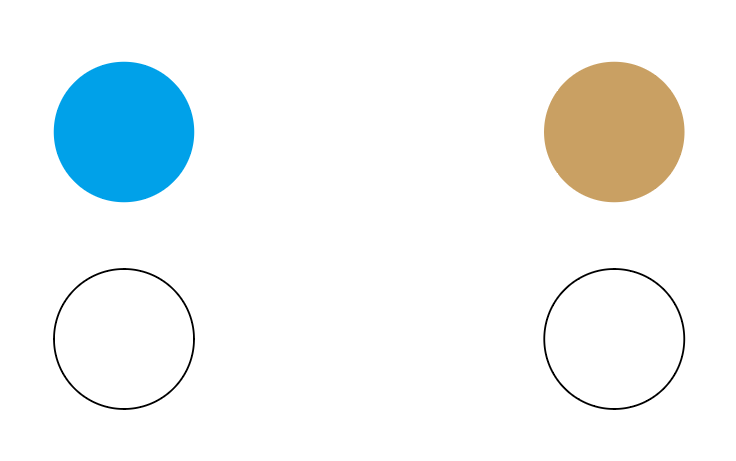
3. 한 도형을 클릭한 다음 Shift 키를 누른 상태에서 다른 도형을 클릭하여 두 도형을 모두 선택합니다.
4. "Object" 메뉴에서 "블렌드Blend" > "Make"를 더블클릭하거나, 키보드 단축키 "Ctrl + Alt + B"(Windows) 또는 "Cmd + Alt + B"(Mac)를 사용합니다.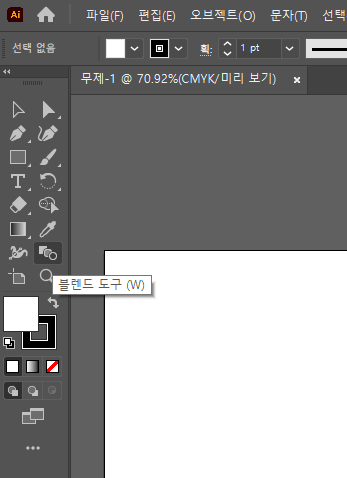
5. 대화 상자가 나타납니다. 작성할 혼합에 대한 옵션을 선택합니다. 단계 수, 방향, 간격 및 혼합 옵션을 선택할 수 있습니다. 여러 가지 옵션을 사용하여 어떤 옵션이 프로젝트에 가장 적합한지 실험할 수 있습니다.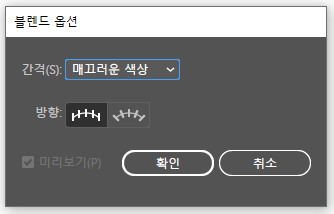
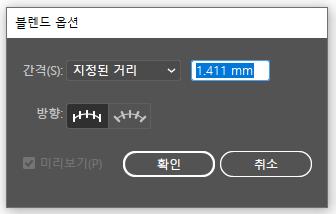
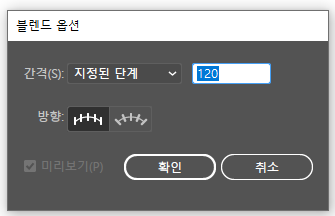
6. "확인"을 클릭하여 혼합을 만듭니다. 옵션에 따라 다양한 형태를 만들 수 있습니다. 다양하게 선택해서 여러가지 형태를 만드시다보면 감이 오실거에요!
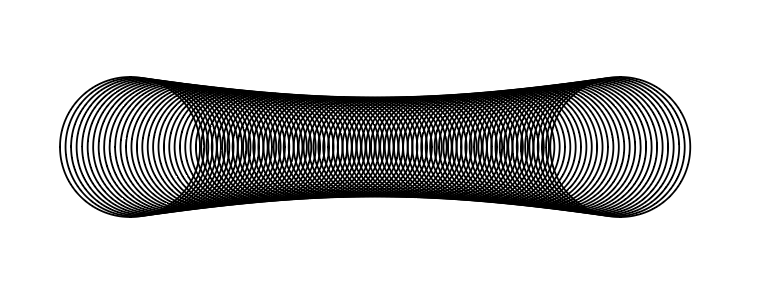
7. 블렌드를 편집하려면 "Object" 메뉴로 이동하여 "블렌드Blend" > "블렌드Blend Options"를 선택하거나 키보드 단축키 "Ctrl + Alt + B"(Windows) 또는 "Cmd + Alt + B"(Mac)를 사용합니다. 대화 상자에서 옵션을 변경하고 실시간으로 변경사항을 미리 볼 수 있습니다.
8. 블렌드를 개별 모양으로 분리하려면 "Object" 메뉴로 이동하여 "블렌드Blend" > "Expand"를 선택하거나 키보드 단축키 "Ctrl + Shift + E"(Windows) 또는 "Cmd + Shift + E"(Mac)를 사용합니다.
9. 이제 혼합이 개별 모양으로 분리되어 개별적으로 편집할 수 있습니다.
일러스트 툴은 여러번 사용해보고 다양하게 작업하다보면 익숙해집니다. 블렌드툴은 다양한 효과를 만들 수 있는 툴이니 꼭 한번 작업해 보세요!반응형'디자인' 카테고리의 다른 글
[포토샵]분할 영역 도구 Slice Tool, 분할영역 설정/취소, 이미지 분할 방법을 알아봅시다! (0) 2023.05.26 [일러스트레이터]오브젝트 한번에 합치기, 분리하기. 도형 구성 도구Shape Builder Tool 사용방법, 단축키를 알아봅시다! (0) 2023.05.12 [일러스트레이터]Stroke 선 폭 수정도구 WidthTool 사용방법, 단축키를 알아봅시다. (0) 2023.05.11 [일러스트레이터] 복사반복, 반복 방법! 단축키를 알아봅시다! (0) 2023.03.22 [포토샵]PSD 4도분판.채널파일 CMYK파일로 변경방법, 인쇄방법! (0) 2023.02.11